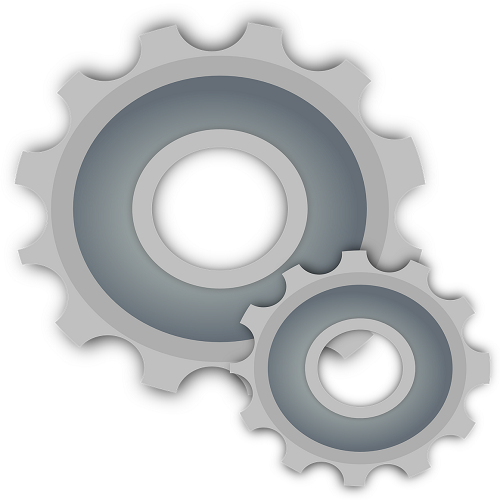
How to Customize Your Infusionsoft Dashboard
Are you still using the default Infusionsoft dashboard upon logging into your account? There’s certainly nothing wrong with this, but you can customize it to streamline tasks and operations that are suited to your business. Infusionsoft offers a number of customizable options within the dashboard, and setting them up takes just a few minutes. Today we’re going to walk you through the steps of customizing the Infusionsoft dashboard.
Overview of Dashboard Customization
Infusionsoft’s dashboard can be customized based on the user. If you have multiple users who access your account, you can set each of them up with their own customized dashboard. Users can then select the widgets they use the most, adding them to their dashboard. Keep in mind widgets will only display in the dashboard of the user for whom they customized. One user may have widgets focusing on reporting and statistics, whereas another user may have calendar and contact widgets. The great thing about Infusionsoft is it provides full freedom to customize your dashboard the way YOU want it.
How to Add Widgets to Your Dashboard
To add widgets to your Infusionsoft dashboard, log into your account and click either the Home button or Dashboard link at the top menu bar. Next, click the Add Widgets to bring up a list of all supported widgets. Browse through the list, and once you’ve found one that you’d like to add to your dashboard, click the Add to Dashboard button. Sorry if you were expecting more, but that’s all it takes to add a widget to your Infusionsoft dashboard!
But what if you want to move the widget around to a different location within your dashboard? Is there an option for this? The answer is yes, and it’s actually easier than you may think. Infusionsoft’s dashboard has a convenient drag-and-drop tool, allowing users to drag widgets into the desired location. Click and hold a widget, drag it to a new area within your dashboard and release. You don’t need any special coding experience or knowledge to customize the dashboard. Just drag and drop the widgets and you are done!
Infusionsoft Dashboard Widgets
Feel free to browse through the different Infusionsoft dashboard widgets to see which ones are best suited for your needs. The Recent Activity widget lives up to its namesake by displaying all recent activity within your account, including notifications when someone completes a form, when someone opens an email, when someone clicks a link, etc. Each of these actions is placed in a top-level category, and you can click the arrow to expand the menu so you can see all activities.
Other widgets supported by Infusionsoft include Email Stats, RSS Feed, Calendar Items, Custom Statistics, Pipeline Stages, Tasks, Saved Search, Usage Stats, Contacts, Email, All Sales, and Fulfillment Jobs. Keep in mind that there’s a finite amount of space available within your dashboard, so you’ll have to selectively choose your widgets.
Did this tutorial work for you? Let us know in the comments section below!


Very useful information. Will be trying this in the near future.
Another awesome feature brought to you by Infusionsoft! In all seriousness, I’ve been extremely pleased by the versatility Infusionsoft offers.
Great instructions. Thanks!