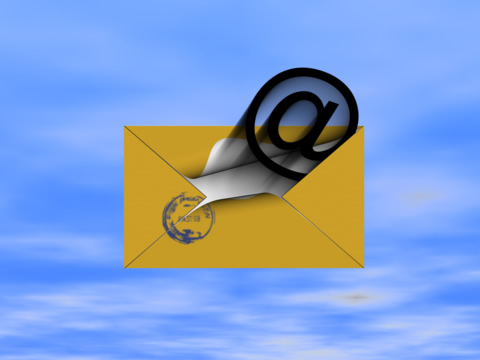
How To Connect Your Email Account To Infusionsoft
 From automating online sales to building and organizing a list of contacts, Infusionsoft does it all. Perhaps this is why more than 30,000 business owners choose it as their preferred Customer Relationship Management (CRM) software. But trying to navigate through the Infusionsoft interface can be confusing, especially for newcomers. One of the most common questions asked by beginners is “how do I link my email account to Infusionsoft?” In today’s blog post, we’re going to tackle this question, revealing the step-by-step process to connecting your email account to Infusionsoft.
From automating online sales to building and organizing a list of contacts, Infusionsoft does it all. Perhaps this is why more than 30,000 business owners choose it as their preferred Customer Relationship Management (CRM) software. But trying to navigate through the Infusionsoft interface can be confusing, especially for newcomers. One of the most common questions asked by beginners is “how do I link my email account to Infusionsoft?” In today’s blog post, we’re going to tackle this question, revealing the step-by-step process to connecting your email account to Infusionsoft.
Benefits of Linking Email Infusionsoft
You might be wondering why you would need to link your email account to Infusionsoft in the first place. While there’s no rule — written or otherwise — stating that you must link your email to Infusionsoft, doing so streamline the process of creating and sending emails. Rather than firing up Outlook every time you want to respond to a customer email, you can do so from within the Infusionsoft dashboard. Infusionsoft can be synced with Outlook, Gmail and numerous other email clients.
Steps To Linking Your Email Account To Infusionsoft
When you are ready to your link your email account to Infusionsoft, click “Edit My Profile” from the user toolbar (note: you can also access this option via Admin > Users > and select the appropriate user). You should now see several rows filled with different tabs. Click the “Mail Accounts” tab located in the second row of tabs near the bottom. Proceed by clicking the “Add New Pop Account” link, at which point you’ll be prompted to enter all of the information about your email account.
This is where things can get somewhat confusing, so bear with me. The first few options are relatively straightforward, such as your name (the name you want displayed when sending and receiving emails) and users (users who can download messages from this account on Infusionsoft). The username, however, is the username associated with the email address. In most cases, it’s simply your email address. The host is the host name for your email address server. If you are unsure what the host name is, search for it online, or you can contact your email provider for further assistance. The port setting varies depending on your particular mail provider, so again you’ll need to do some digging to find out what port your email provider uses. If you are using Gmail or Microsoft Exchange, you’ll also need to enable SSL encryption.
The last few options include things like “how long to leave messages on server,” “no delete,” “and delete in X days.” When you are finished modifying these options, click “Save” to complete the process.
It’s a good idea to test your email account in Infusionsoft to ensure it’s working properly. Click Home > Inbox > Get Mail, at which point all of your emails should populate within Infusionsoft.
Were you able to connect your email account to Infusionsoft? Let us know in the comments section below!


Thanks for the steps. I got my email linked. Emails will be much quicker now.
Worked out perfectly. Thank you for posting this!
Connecting your email is the only way to go. I did it when I set my account up and I couldn’t imagine not being able to email within Infusionsoft.