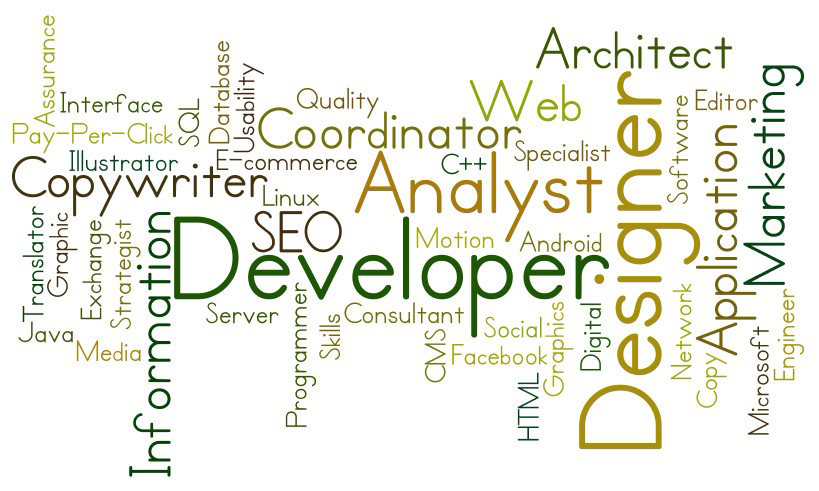
Use Infusionsoft Tags to Manage People
Use Infusionsoft Tags to Manage People
Do you hire contractors and temporary employees, but struggle with how to manage their details? Although not immediately evident, Infusionsoft can be a great tool for managing these resources, as well as permanent employees.
For example, say you occasionally hire a graphic designer to create a brochure. In addition to graphic design skills, you want the designer to write copy for the brochure, which will require some technical writing skills. Instead of trying to remember which designers you’ve previously hired possess design and technical writing skills, you can use Infusionsoft to store that information. Then with a few quick clicks, you can run a search and find a match.
You can also use Infusionsoft to automate processes, making onboarding for new hires a snap.
For the purpose of this article, we will refer to people as “Associates.”
Creating Associates in Infusionsoft
Associates are created in Infusionsoft via two methods: an administrator can create associates by manually entering their details, or associates can create their profiles by completing an online registration form. You can also use Infusionsoft to kick off certain processes once your associates are created (more on this later).
Infusionsoft Tags Are Your Best Friends
 Creating and applying tags in Infusionsoft is a core part of organizing and categorizing a variety of information, including your associates. Infusionsoft provides you with nearly endless options to customize tags to exactly match your categorization needs.
Creating and applying tags in Infusionsoft is a core part of organizing and categorizing a variety of information, including your associates. Infusionsoft provides you with nearly endless options to customize tags to exactly match your categorization needs.
Begin by creating tag categories, such as “Employment Status” and then populate each category with a list of tags such as “Associate,” “Temporary,” and “Contractor.” Then you can create a “Skills” category and populate it with a list of skill tags applicable to your new hires.
In the graphic design example above, your contractor could have skill tags such as “Graphic Design,” “Adobe Creative Suite,” and “Technical Writing” applied to his Infusionsoft profile. He might also have an employment status tag applied such as “Contractor.”
If you know in advance which skill tags you’ll need to create, you can create the tags as you set up Infusionsoft. However, creating new ones as you go only takes a few seconds. You can create general tags, e.g., “Application Developer,” or more specific tags such as “Java Application Developer,” “Android Application Developer,” and so on.
Use Campaigns to Automate New Hire Processes
In addition to creating tags to categorize associates, you can also use the Campaign Builder in Infusionsoft to automate new hire processes. For example, you can create a campaign that automatically assigns tags such as “Contractor” to a new associate when he or she completes the online registration form.
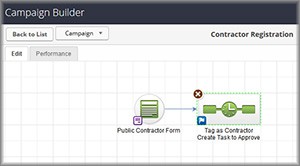 You can also instruct the campaign to send the new associate an email with links and instructions. You can initiate other actions such as notifying internal employees of the new hire, so they can set up email accounts, access badges, a cubicle, etc. right away.
You can also instruct the campaign to send the new associate an email with links and instructions. You can initiate other actions such as notifying internal employees of the new hire, so they can set up email accounts, access badges, a cubicle, etc. right away.
Campaign Builder has tremendous flexibility. Use it to create a new hire sequence, with custom email content and scheduled actions, just as you would when creating an email marketing campaign.
Manage Associate Access to Information
You can also use Infusionsoft to manage associates’ access to information on your company website.
Say you have a variety of training videos and documentation stored in a section of your website. You want your new associates to review materials prior to getting started. However, because their job responsibilities differ, they don’t need access to the same information.
For example, you want your graphic design contractor to review an editorial guidelines document and watch a video on how to submit projects for review. You also hired an application developer who doesn’t need access to the editorial guidelines or the submitting projects video, but does need access to technical videos and documents.
Again, by using tags in Infusionsoft, you can assign specific tags to these associates, giving them access only to information they need and blocking access to information they don’t. Using Campaign Builder, you can automate which training tags each associate is assigned when they register online.
Let’s Tie It All Together
Let’s assume you have already created a tag category called “Skills” and populated it with a list of skills. You also created a tag category called “Training” and populated it with a list of training materials.
First, create an Associate in Infusionsoft:
- Click Add a Contact under Contacts in the navigation bar.
- Complete the form with the new hire’s details and be sure to include an email address.
- Move across the tabs, adding any additional information, saving as you go.
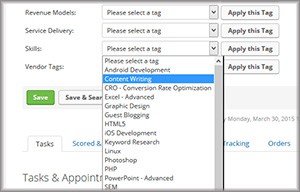
- Click the Tag tab and find the tag categories applicable to this resource. For example, you have just hired a temporary employee who has social media and content writing skills. You would click the category “Skills” and choose “Content Writer” and “Social Media” from the dropdown list.
- Click Apply this Tag (be sure click this button for each tag you select, or your tag assignment won’t attach.)
- If you don’t see a skill listed, you can create a new tag by clicking the Create a new Tag button. Enter a name for the tag and select the appropriate category from the dropdown list (or add a new category by clicking the Add new Category link).
Click the Create and Apply this Tag button. - Select the “Training” category and apply the applicable training material tags.
- Save your work.
Now, let Infusionsoft create the Associate:
Let’s assume you have already created an Infusionsoft registration form and a link to it on your company website. You have also created a campaign in Campaign Builder which automatically assigns tags and generates emails. This new hire is a contract graphic designer.
- Send the contractor an email with a link to the Infusionsoft online form.
- The contractor clicks the link and completes the form.
- Infusionsoft creates the contractor as an Associate.
- The campaign sequence initiates and assigns the following tags: “Contractor” from the Employment Status category, “Graphic Design,” from the Skills category, and “Editorial Guidelines” and “Submitting Projects for Review” tags from the Training category.
- The campaign included a step to send the new associate an email, with links to the training materials and additional instructions.
- The campaign also included a step to create a company email for this associate. The appropriate email administrator is notified automatically.
- Now the associate can immediately begin reviewing the training and setting up his or her company email account.
Infusionsoft allows you to create custom tags and campaigns that makes creating and categorizing new associates seamless. This is just one of many examples of how easy it is to customize Infusionsoft for your specific needs, without needing one minute of a developer’s time.
Have you found ways to use Infusionsoft to manage people or processes that others may find useful? Let us know!


Good way to manage people or processes through tags
applying tag is great way to manage processes in InfusionSoft
very helpful
Infusionsoft has been very helpful in many respects; however, I’ve never thought to use it to manage people. This should prove very useful.
Very helpful tutorial. Will be testing this out and seeing how it can make life easier on me going forward!
We’ve been doing this for a while and it’s worked out perfectly!