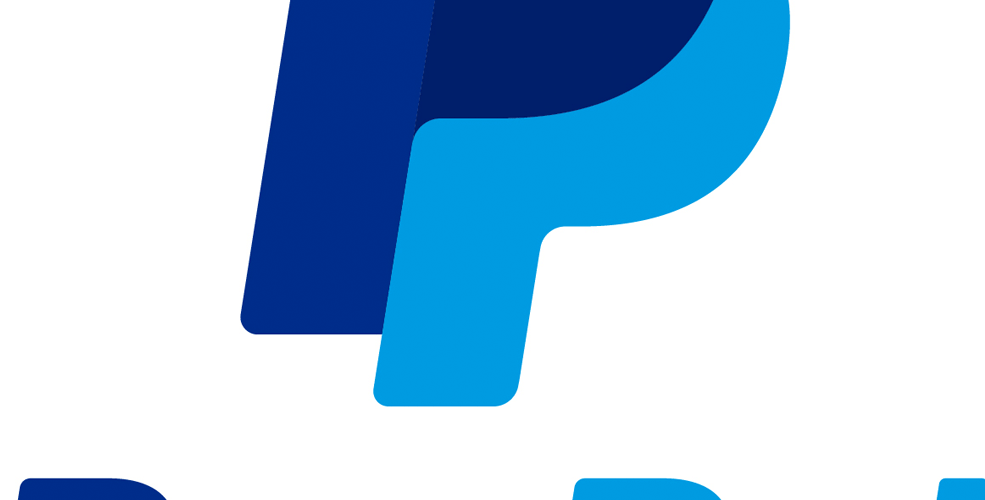
How to Set Up Infusionsoft to Accept PayPal Payments
With an annual gross revenue of more than $52 billion, PayPal is one of the world’s largest Internet payment processors. It’s become the de-facto standard for consumers and businesses looking to make transactions online. This is largely due to the fact that payments are sent and received instantly (when funds are transferred between PayPal accounts and not bank accounts), as well as the additional layer of security it offers to both the buyer and seller. Now that you know a little bit about the benefits of using PayPal, you’re probably wondering whether or not it’s supported by Infusionsoft.
The good news is that PayPal IS supported by Infusionsoft. By configuring the options within your Infusionsoft account, you can begin to accept PayPal payments from customers and clients. This, of course, opens the doors to a whole new world of options for small business owners, allowing them to accept payments from anywhere in the world, assuming the customer has a PayPal account.
Upgrade to a Business Account
It’s important to note that personal PayPal accounts are no longer supported by Infusionsoft. Therefore, you must upgrade to a business account in order to use this feature. To do this, you must contact PayPal’s customer support team directly by calling 1-855-477-5675. Tell them that you are looking to upgrade your current PayPal account to a business account. They will walk you through the steps, ensuring your account is properly transitioned and ready to work with Infusionsoft.
Keep in mind that PayPal may charge a small fee for business accounts. Personal accounts are completely free (aside from transaction fees), but business accounts are structured into three different types: free, Advanced ($5/month), and Pro ($30/month).
Setting Up PayPal in Infusionsoft
- Once you’ve upgraded your PayPal account, log into your new account and enable PayPal Express Checkout.
- Next, click the icon at the top right and choose “Profile” from the settings menu, followed by “My Selling Tools” on the side menu. This should bring up a page with API options.
- Click the “Update” button next to API Access, followed by “View API Signature.” Make a note of the API code, because you’ll need this when connecting Infusionsoft to your PayPal account.
- While keeping the browser tab with PayPal open, access your Infusionsoft in a new tab/window and choose E-Commerce > E-Commerce Setup > Payment Types > PayPal.
- Click the Express Checkout button and enter your PayPal information (username, API, signature, etc.).
- When you are finished, click the “Save” button to complete the setup and you are done!
Assuming you followed these steps, you should now be able to accept PayPal as a form of payment from customers and clients.
Were you able to set up PayPal in Infusionsoft by following these steps? Let us know in the comments section below!


Infusionsoft is such a valuable tool. I have yet to set up PayPal, but will be doing so in the near future.
Thanks for the instructions. Love this site, as we transition into Infusionsoft.
Very helpful – thank you!